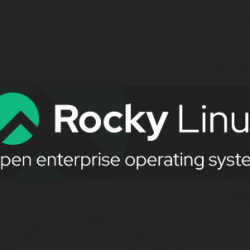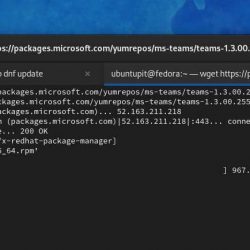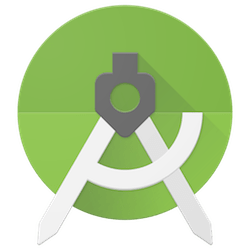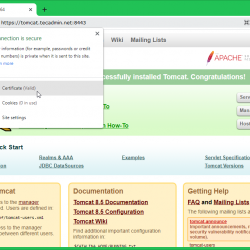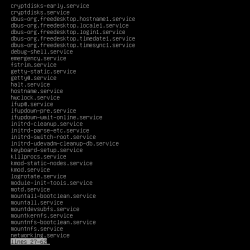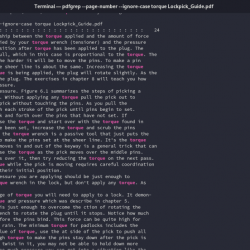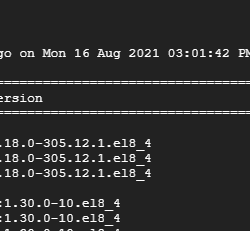系统管理员使用多种设备来管理他们的服务器环境。 例如,在原生 Unix 环境中工作的 Mac 用户熟悉使用终端通过 SSH 连接到基于 Linux 的服务器。 但是,当使用 Mac 登录 Windows 环境时,任务就不同了。
为 Mac 设置远程桌面连接很容易。 Windows 机器使用不同的协议,一个恰当地命名为 RDP(远程桌面协议),来管理 Windows 服务器和最终用户设备之间的连接。 在我们的教程中,我们将探索使用适用于 Mac 的 Microsoft 远程桌面设置连接到 Windows 服务器。
你需要什么
- Mac OS X El Capitan – 版本 10.11.16 及更高版本。
- Windows VPS 或 Windows Server 2016 或更高版本的专用服务器。
- 您的服务器 IP 地址。
步骤 1:找到 Microsoft 远程桌面
去下载 微软远程桌面, 打开 应用商店 在你的 应用 通过搜索程序文件夹。 您也可以通过打开 发射台 如果它不是 Dock 中的应用程序之一。
步骤 2:安装 Microsoft 远程桌面
找到后 微软远程桌面 应用程序,点击 得到. 图标将变为“安装”,按钮将变为绿色。 点击 安装.

注意:无论价格如何,Apple 的 App Store 都要求为所有应用程序提供有效的信用卡。
第 3 步:打开应用程序
安装后,通过单击启动应用程序 微软远程桌面 你的图标 应用 文件夹或从内部激活 发射台.

提示:您还可以选择在打开后将应用程序添加到 Dock。 右键单击该图标(或用两根手指点击触控板)并选择选项。 选择 Keep in Dock,图标将留在 Dock 中。

步骤 4:设置 Microsoft 远程桌面连接
打开程序后,您将单击 + 在顶部或者 添加电脑 在窗口中间添加一个新连接。

为 Windows 服务器填写突出显示的框。
- 电脑名称: Enter Windows 服务器的 IP 地址。
- 用户帐号: 单击下拉菜单并选择 添加用户帐户.

- 用户名: 输入目标 PC 的用户名。 在这个例子中,我们使用了 root。
- 密码: 输入目标 PC 的密码。
- 友好名称(可选): 在这里,您可以选择为您的用户帐户输入名称。 对于此示例,我们将此字段留空。 点击 添加 一旦完成。

- 团体: 默认将是 保存的电脑. 您可以单击下拉菜单并添加自定义 团队名字 如果你愿意。
- 网关: 如果访问服务器需要 VPN 或其他连接,您可以单击下拉菜单并将其添加到此处。 否则,保留默认值 没有网关,如本例所示。

完成后,点击 添加.

您的新服务器将在您的 件 列表。

第 5 步:打开您的 Windows 环境
双击您的服务器的图标以连接到您的 Windows 环境。 如果您正确输入信息,则会出现 Windows 环境。

结论
在 Mac 上使用远程桌面连接为需要远程维护 Windows 服务器的系统管理员提供了灵活性。 通过安装 Microsoft 远程桌面 Mac 应用程序并按照本教程中的步骤操作,您可以立即登录并在您的服务器上工作。
您是否使用 Liquid Web 托管完全托管或核心托管的 Windows 服务器? 我们提供 VPS, Cloud 满足您的托管需求的专用服务器。 立即与销售人员交谈,以便您可以在 Mac 上设置到 Windows 服务器的远程桌面连接。