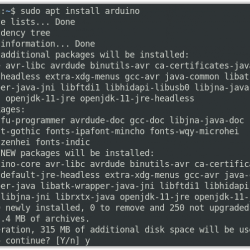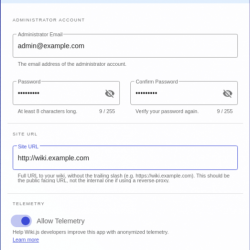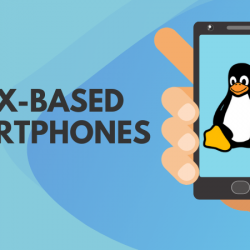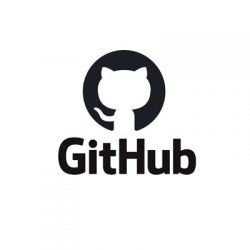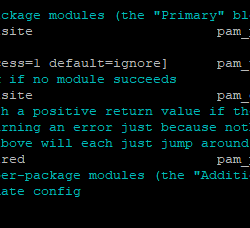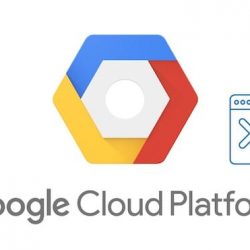屏幕截图应用程序是一个基本但重要的实用程序,每个人都会偶尔使用它。 尽管默认情况下大多数 Linux 发行版都能够捕获屏幕截图,但拥有强大的屏幕截图应用程序可以进一步扩展这些功能。
在本文中,我们将介绍 Shutter,这是一个适用于 Linux 的免费开源截图程序。 我们将讨论如何在系统上安装 Shutter,以及使用该工具的简要指南。
如何安装百叶窗
以下是在 Linux 机器上安装 Shutter 的方法。
在 Ubuntu/Debian 上
要在基于 Debian 的系统(如 Ubuntu 和 Kali Linux)上安装 Shutter,请在终端中键入以下命令:
sudo apt install shutter请注意,如果您使用的是 Ubuntu 18.04 及更高版本,则必须从 linuxuprising PPA 存储库。 首先将 PPA 添加到存储库列表。
sudo add-apt-repository -y ppa:linuxuprising/shutter然后使用 APT 更新系统的存储库列表:
sudo apt update最后,要安装 Shutter,请运行:
sudo apt install shutter或者,如果您的系统支持 snap,您可以使用以下命令从 Snap Store 安装 Shutter:
sudo snap install shutter在 Arch Linux 上
由于 Shutter 在 Arch 社区存储库中可用,因此您可以直接使用 pacman 下载它。
sudo pacman -S shutter在 Fedora/CentOS 和 RHEL
在 Fedora,键入以下任一命令来安装 Shutter:
sudo dnf install shutter
sudo yum install shutter在 CentOS 上,您必须首先启用 nux-dextop 存储库:
sudo yum --enablerepo=nux-dextop install shutter然后,使用 YUM 安装 Shutter,如下所示:
sudo yum install shutter如何使用快门
使用 Shutter 捕获屏幕截图是小菜一碟。 启动应用程序后,转到 文件 > 新建 并选择要捕获的屏幕截图类型。 可用选项包括选择、活动窗口、桌面、选择窗口、菜单、工具提示和 Web。
如果要捕获整个屏幕,请选择 桌面 从列表中,Shutter 将自动为您截取屏幕截图。 同样,您也可以使用以下方法截取部分屏幕截图 选择, 通过单击捕获活动窗口 活动窗口,然后选择要使用的窗口 选择窗口.
要保存屏幕截图,请单击 文件 > Save 作为 并选择合适的位置。
请注意,根据您使用的发行版,用户界面可能略有不同。 在 Arch Linux 上,您可以在应用程序菜单下获得屏幕截图选项,屏幕截图类型标签旁边有图标。
高效捕获 Linux 桌面
截图已经成为我们日常生活中不可或缺的一部分。 人们为所有内容(演示文稿、博客、社交媒体帖子等)截取屏幕截图。虽然每个操作系统都提供了开箱即用的出色屏幕截图功能,但您可以通过安装第三方屏幕截图工具来超越限制。
如果您对安装用于截屏的专用应用程序的想法感到震惊,请考虑使用默认键绑定在您的计算机上截屏。